Nighthawk AC1750 routers will help make the most of your WiFi connection with dual-band frequencies. One band will offer a WiFi speed of 450Mbps whereas other band will provide you with a speed of 1300Mbps. The router comes equipped with features like Netgear Armor and Smart Parental Controls that can help you secure the home network. Read the information given below to learn how to set up the AC1750 router.
How to Set Up Nighthawk AC1750 Router?
The Nighthawk router can be installed with the help of the 192.168.1.1 IP address or the Nighthawk mobile app. The steps given below will assist you with the router setup using the IP. If you want to use the app, you just need to log in with Netgear account and follow the on-screen prompts. Here’s how to complete Nighthawk AC1750 setup manually:
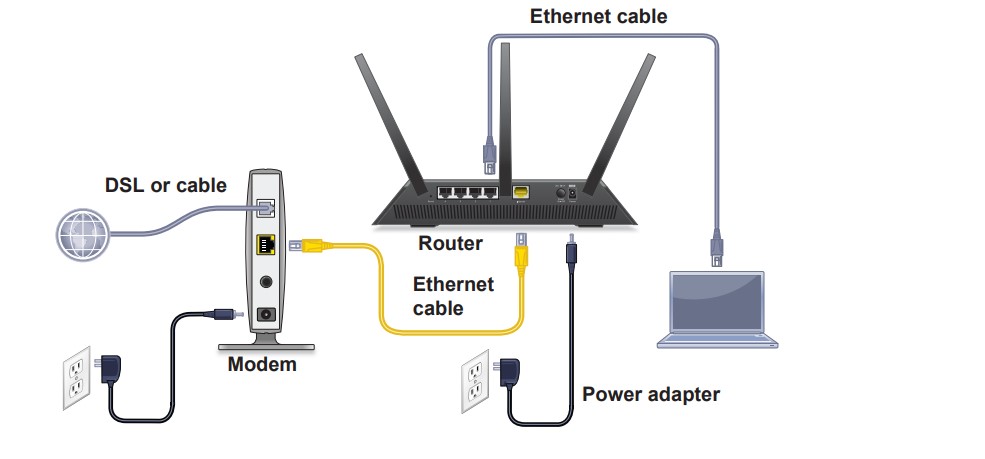
- Switch off the modem and connect its LAN port to the WAN port of the router using an Ethernet cable.
- Power up your modem and then the Nighthawk router.
- When the lights on router stabilize, connect a PC to its network.
- To connect to the router’s network, you will need the SSID and WiFi password. The default details are given on the label of the product.
- Although the setup page will open automatically, if it does not, type 192.168.1.1 or routerlogin.net into the address bar of a web browser.
- Press Enter.
- Accept the terms and conditions of using the router.
- Choose the option that says you want to configure router manually.
- Set up the login password for your Netgear router.
- If you do not want to change the password, it will run on the default value “password”. This value is as same as the Nighthawk mesh router login password.
- Now, give an SSID and password to the router.
- Follow the on-screen prompts to complete the setup process.
How to Update Nighthawk AC1750 Firmware?
Updating the Nighthawk WiFi router firmware will ensure that your router works well and stays equipped with the latest features. The steps given below will help you update the Nighthawk AC7150 firmware:
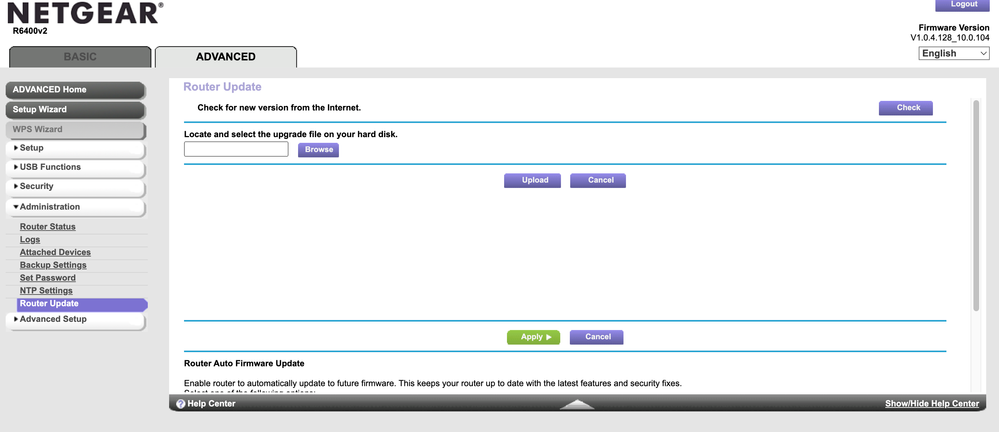
- Connect your PC to the WiFi network of AC1750 router.
- Open an internet browser and type routerlogin.net.
- When the login page appears, type admin and password into the Username and Password field.
- Click Log In.
- Navigate to the Firmware Update window by clicking the Maintenance tab.
- Select Check Now.
- If a new firmware is available for the Nighthawk AC7150 router, follow the on-screen prompts to download it.
- Unzip the router’s firmware file.
- Now, select the Upload button and upload the firmware file.
- Your router will be updated in a few minutes.
This is to inform you that while the router’s firmware update is in progress, you have to make sure that you do not interrupt the process by refreshing the tab or disconnecting the router from the modem. The firmware can also be updated via the Nighthawk app.
How to Reset Nighthawk AC1750 Router?
Nighthawk WiFi router can stop working due to various reasons. In that case, you should reset it to default factory settings. Additionally, if you can’t login to the router, a factory default reset is the perfect solution. Here’s how to reset AC1750 router:
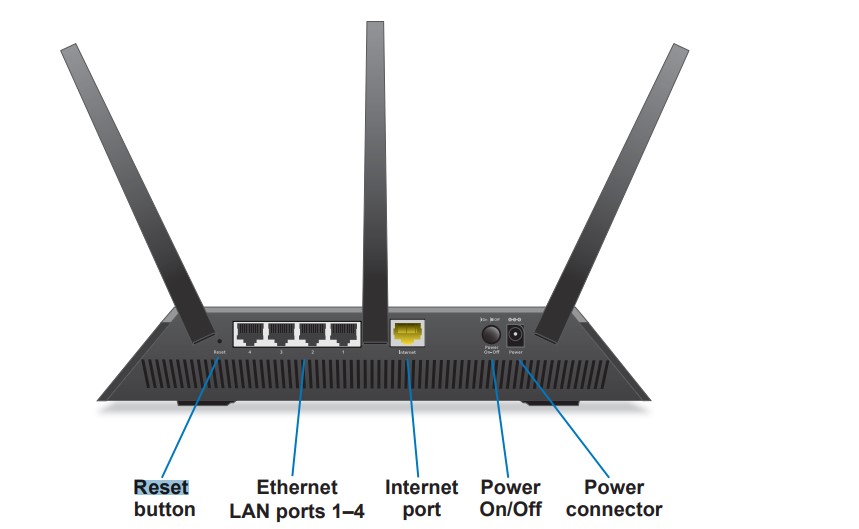
- Make sure that your WiFi router is properly plugged in.
- After that, find the Reset button.
- The button is generally present inside a hole with the same label.
- Once found, press it using a sharp object.
- Hold the button for 7-15 seconds.
- The Nighthawk AC1750 reset will be completed.
As soon as your Nighthawk router resets, you can set it up once again using the default Netgear Genie login details. To make the most of your network, always place the router in an interference-free area and change its WiFi password on a regular basis to keep it away from hackers or unauthorized users.